Documentation By Preben Wik: last updated: 15 December 2003
![]() Manual - The SIMPLE
Database Editor -
Manual - The SIMPLE
Database Editor -
Documentation By Preben Wik: last updated: 15
December 2003
This page serves as a manual for the SIMPLE Database Editor. For more information, please see the main page.
Content:
The SearchTab
The Results-list
The EditTab
The BrowseTab
Keyboard Shortcuts
Examples
There are four main areas in the
editor.
The results list to the left, and the right part of the screen is divided with
three tabs in a notebook paradigm, containing the Search Tab, the Edit Tab,
and the Browse Tab.
The Search Tab is an interface for making SQL Queries (asking questions) to the database. It contains entry fields for all the elements that a SemU can hold.
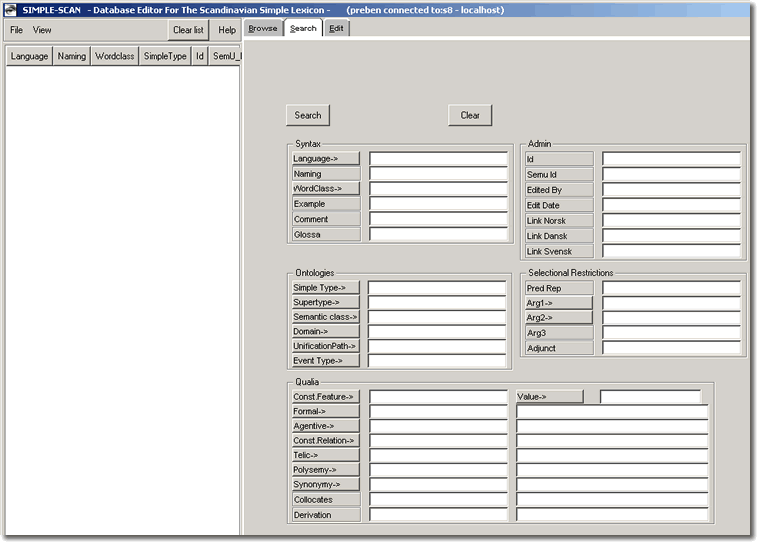
The search tab is divided into five parts, where functionally similar data is grouped together.
The "_" and "%" signs can be used as
wildcards in a search.
"_" means one character, and "%" means - and so on.
"ro%" would be -any word starting with ro, for example: robot, romslig,
Roma
"_ro%" would be any word with one character first, then ro and possily
additional characters after,for example: grov, profesjonell, grotte
"%ro" would be -any word ending with ro, for example: bistro, tro,
Kairo
"%ro%" -any word that contains ro somewhere in the word , for example:
barokk, profet, trollman
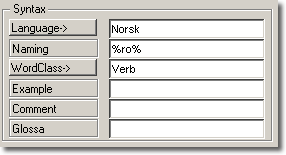 |
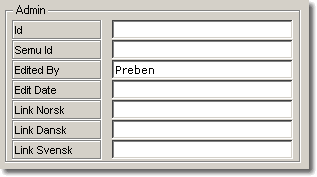 |
Filling out the Search Tab like the example above would translate
into an SQL Query saying:
"Give me all Norwegian Verbs edited by Preben that that contains ro somewhere
in the word".
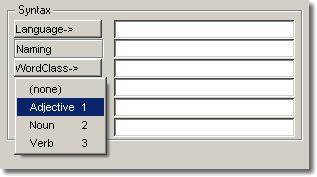 |
Some entries has a Menubutton in front of it. These are
fields where the possible information is contained in a closed list. Wordclass
for example, can only be: Adjective, Noun, or Verb. By pressing the menubutton,
a list of possible choices opens up for selection.
|
Ontologies
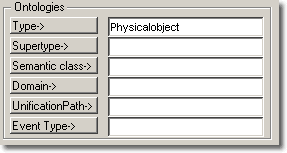 |
One of the main features in the SIMPLE structure is the set of ontologies it holds. Three separate ontologies are being represented here. The SIMPLE-Type Ontology developed by the specification group, (which also contains "SuperType" and "UnificationPath"), and the "Semantic class" and "Domain" ontologies which are developed by Lexiquest. |
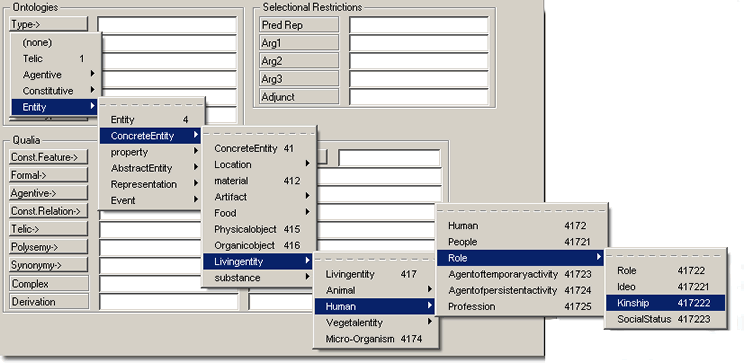 |
The Types are hierarchically structured, and this structure is represented in the menubuttons. The picture above shows one of the branches in the Type hierarchy. When searchng for words tagged with a certain Type, the search is also taking the hierarchy into account, so that the query contains the chosen word and all its children. E.g. searching for "Role" will also return words tagged as "Ideo", "Kinship", or "SocialStatus".
Predicative representation
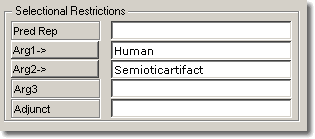 |
Another important aspects of SIMPLE is the specification of selectional restrictions for predicative semantic units. (This can be very useful for example for disambiguation tasks in NLP applications.) The task involves specifying the argument structure, and assigning a semantic marker (SIMPLE Type) to the arguments selected by a given verb, adjective or predicative noun. In the Search Tab it is possible to search for specific selectional restrictions. As in the example above which will show all verbs that takes "Human" as its first argument, and "Semiotic artifact" (e.g. book, poster, letter) as its second argument. |
Qualia
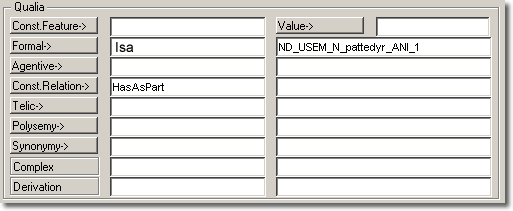 |
SIMPLE also holds a set of Qualia features and relations.
Constitutive Features, are feature-value pairs such as: Habitat (Earth, Air,
Water, Underspecified), Sex (Male, Female) or State (Solid, Liquid, Gas).
Qualia relations are feature-link pairs such as: Kilometer - Hasaspart<meter>,
Belgia - Isa<land> or September - SuccessorOf<Augusti>, where the
link itself is another SemU.
The qualia relations are grouped into four kinds: Formal, Agentive, Telic, and
Constitutive. The hyponym-hyperonym relation is for example part of the Formal
group and encoded as "Isa". A large set of other relations such as
"HasAsMember", "IsaPartOf", "Createdby", "Isthehabitof"
are contained in these four groups. In addition there are also Polysemic relations
and Synonymy relations. A full list of all the possible qualia relations under
each category are shown in each menubutton respectively. - You can see them
here: qualia.html.
Although it is possible for a Semu to have many qualia relations of each kind,
the current implementation of the Editor is only able to do a search on one
for each category.
By pressing the reurn-key (or hitting the search button)
while in the Search Tab, the results from a search is presented in the Results-list,
located in the left part of the SIMPLE-Editor.
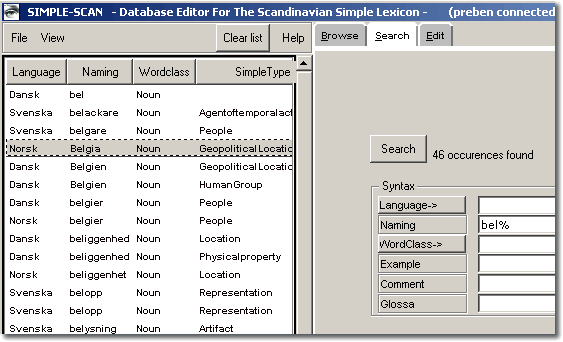
Normally the list will be emptied between each search, and hence show a list
of words that corresponds exactly to the restrictions stated in the search Tab.
But the results list can also be used to collect SemUs from a number of searches.
This allows for the composition of lists of SemUs that holds some semantic relationship,
for viewing, editing, or exporting purposes.
To toggle between therse two types:
Menu:View->Keep list after each search.
By pushing the header of each column in the reasults-list, the items are sorted after that header respectively.
The results-list can me make larger or smaller, by dragging the vertical line located between the Results-list and the Search Tab
It is possible to export plain lists with just a selected number of features, or export the list back to the sgml exchange format as specified by the Simple specification group. This is done from the File menu
Items are deleted from the results-list (not from the database) by selecting them and pressing 'delete'.
|
Creating New Semus by Cloning New SemUs are created in a fast and convenient way by copying the information of an existing SemU into one or more new ones. Find a SemU that has as similar characteristics as possible to the ones you wish to create, and use that SemU as the source. To do so, select one of the items in the results list, right-click and choose "MakeNewSemuBasedOnThisOne".
A dialog is shown where you are asked to enter the name of one or more SemUs. The new Semus are then added at the bottom of the results list. The Examples field, Glossa field, and the links to other languages are not copied (since they will never be appropriate). Furthermore, in the comment field the text "Dummy - clone" is inserted, to enable search for cloned SemUs for further editing at a later stage. Be aware that the Qualia relations are copied, and depending on which SemU is selected as clone source, these might need some manual editing. Belgia for example, has a polysemy field: GeopoliticalLocation-HumanGroup<Belgia> that must be edited for the cloned SemUs in the example above Albania, Finland etc.
|
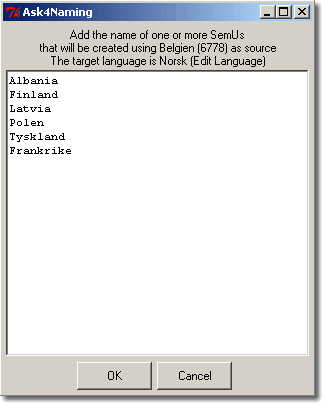
|
|
Deleting SemUs Items can also be deleted from the database (as opposed to being just removed from the results list) by selecting, right clicking and choosing "DeleteItemFromDatabase". Since Simple is a semantic network of interlinked SemUs, The Simple Editor will check for referential integrity first. This means that if some other SemU is linked - through a Qualia-relation - to the one you are trying to delete, a warning is posted and you get an option to relink before deletion.
|
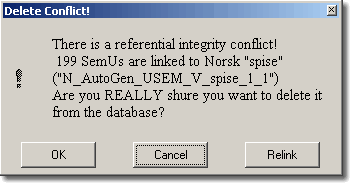 |
|
Deleting and relinking SemUs are actions likely to be performed only in the initial process of building up the dictionary. There are however, many tedious operations to be saved by using the relinking option rather than changing pointers manually. For example, the Norwegian SemUs banan,appelsin, sjokolade, biff, (+ 195 other SemUs) has a Qualia link: objectoftheactivity<spise> (eat) to a SemU which in fact is a dummy. There is another SemU <spise> with another Semu_id, that is more completely filled out, and that also has many SemUs point to it with a Qualia link: objectoftheactivity<spise>. (asparges, broccoli, + 97 others) By relinking all pointers from "N_Autogen_USEM_V_spise_1_1" to "N_USEM_V_spise_REA_1_1" we have effectively merged these two SemUs, and can safely delete "N_Autogen_USEM_V_spise_1_1". Show Links To This SemU Right clicking and selecting the "ShowAllLinksToThisSemU" option, will add SemUs linked to the selected one, at the bottom of the Results-list. (For example asparges, broccoli, and the 97 others in the example above)
|
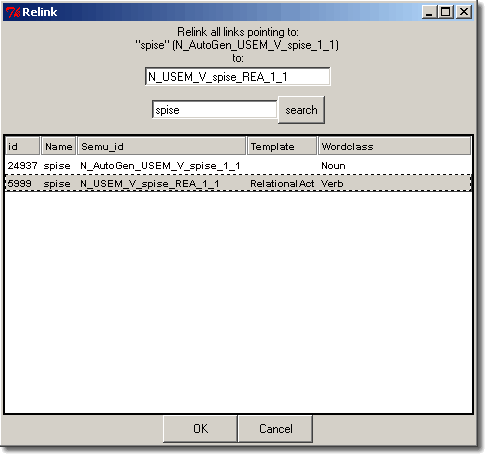 |
Selecting a SemU in the Results-list and pressing 'Return'
will open the Edit Tab with the selected SemU.
The Edit Tab is designed for editing SemUs, and for comparing Semus from two
different languages that are linked together. The middle column is editable,
whereas the right column is there as a reference. You select which language
to edit, and which language to use as reference, from the two pull-down menus
at the top of the page. In this document, Norwegian is chosen as the Edit Language,
and Danish as the Link Language.
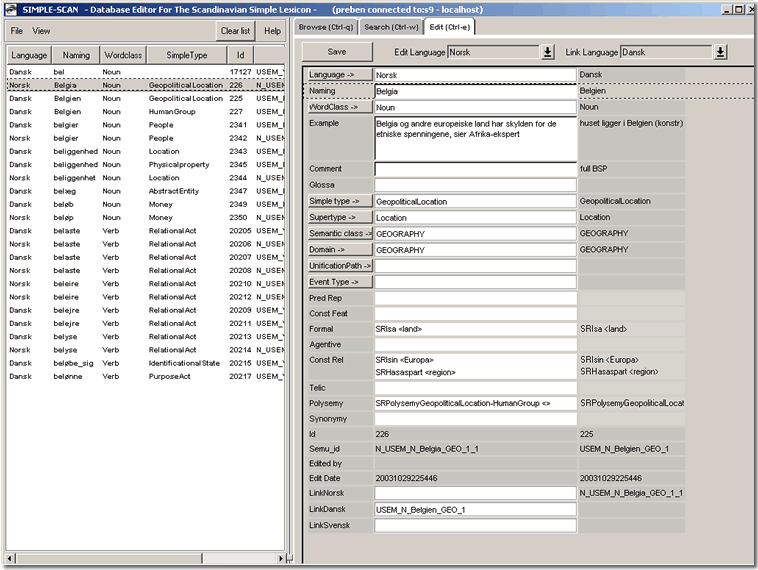
Similar to the Search Tab, The Edit Tab has menubuttons on the fields where the field information is accessible in the form of a list. The first five rows are straight forward in the sense that there is only one item for each Semu, and that the entry fields are plain Text fields. The information is just inserted in each field. The Glossa field, the Pred.Rep field, and the Qualia fields requires special treatment described below.
Keyboard Navigation in the Edit Tab is done by pressing Ctrl+e to get focus, and then the arrow keys (Up-Down) to select the diffrent rows. By pressing "Enter" when one of the fields of interest is selected (The Glossa field, the Pred.Rep field, and the Qualia fields) a dialog window will open.
Changes being done in The Glossa field, the Pred.Rep field, the Qualia fields, and the Link fields are saved immediately when closing the dialog window. The other fields are only saved in the database by pressing the 'Save' button or Ctrl-s.
The Glossa Field - External linking
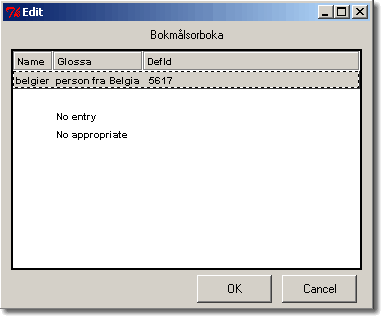 |
One of the ambitions of the Norwegian SIMPLE project is to connect the semantic information encoded in SIMPLE with existing Norwegian language resources. By linking the Glossa field to existing lexicographic definitions from "Bokmålsorboka", the two resources are joined, and can be mutually beneficial for eachother. SIMPLE is encoding "word senses" and there are many words (lemmas) that have several word senses. Connecting each Semu with the correct word sense will therefore require manual lexicographic work. To make the work as fast as possible, a list of possible candidates is accessed by pressing "Enter" when the glossa field is selected. Then choosing the appropriate definition and hitting "OK" is all that is required. There are however two other possibilities: In either case the lexicographer is encouraged to use the options "No entry" or "No appropriate" for respective case rather than leaving it blank. this will facilitate future work in improving both Bokmålsordboka and The SIMPLE Editor. |
Edit Predicative Representation
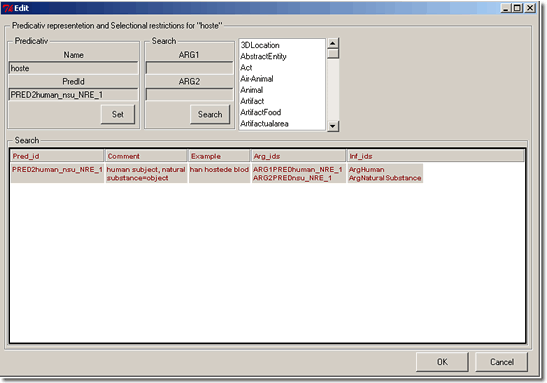
The Predicative Representation and Selectional Restrictions field, is not fully editable yet, because there are some unresolved implementation issues that must be addresed first. (see Technical documentation) As of this version of the Editor it is possible to change to an already existing Predicate, which has an argument structure attached to it, but not to create new Predicates. When entering the Pred.Rep dialog window (pressing "Enter" with Pred.Rep Seleced) Information about the current Predicate is shown on the top row of the search list.
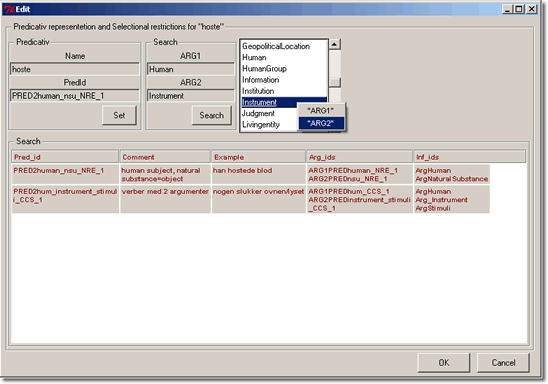
The listbox to the right contains all current semantic types of arguments. Elements from the list can be chosen to the search field by right clicking in the listbox and choosing either ARG1 or ARG2 as destination. By pressing the search button, the list below will be populated by predicates that fulfill the criteria from the search. By selecting one of the predicates and pressing the "Set" button, the Pred_id to the Semu will be replaced.
Edit Qualia Relations
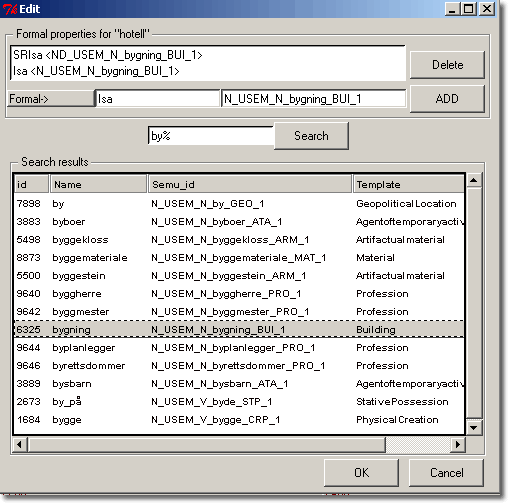
The dialog windows for the qualia fields contain a listbox at the top, with the relations of the currently selected Semu. To delete a relation, you select it in the listbox and press the delete button. To add a new relation, you select which kind of relation you want from the menubutton, and fill in the Semu_id of the Semu your relation is linking up to. If you don't know the Semu_id you can use the search field, and choose one from the list of existing Semus. If the Semu you are looking for does not exist in the lexicon, you can right-click on another Semu, with similar semantic features as you want, and choose "MakeDummyBasedOnThisOne". The newly created Semu will not appear automatically in the search field, as it does in the Results List, but will appear only after a new search (Fixed in next upgrade perhaps...)
|
Delete Qualia Relations A qualia relation is deleted by selecting it and pressing the delete button |
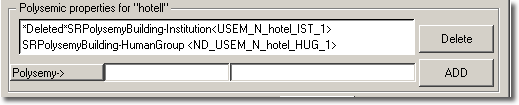 |
Edit Constitutive Features
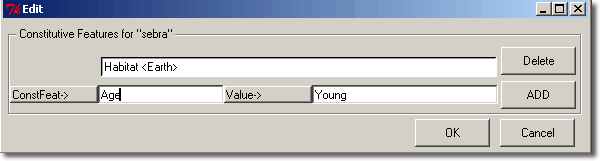
The Constitutive Features differs from the other qualias since it does not have a relation with a taget link. Instead Const Features are Features that can take on a value. The Edit Constitutive Features Dialog works like the other Edit Qualia windows exept that you choose a value from the "Value->" menubutton, instead of selecting a SemU to link.
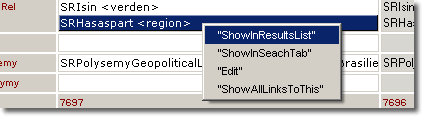 |
By right-clicking on a selected qualia relation, a menu will appear where you have four choices. "ShowInResultsList" will place the Semu of that link in the results list for inspection, or for compiling lists of various kinds. "ShowInSearchTab" will place the Semu of that link in the Search Tab for a new search of other Semus containing the same qualia relation. "Edit", or Ctrl-m will place the selected link in the Edit Tab. "ShowAllLinksToThis" will populate the Results List with all Semus that has a pointer to this link. (the reverse of what the relinking dialog is showing)
The Browse Tab has four pages. The first one, labeled 'word',
shows a chain of Qalia-relations, Based on a selected SemU, and a selected Qualia-relation.
The other three show the ontology trees SIMPLE type , Semantic Class and Domain.
Browse-mode demonstrates an entirely different way to view
the data. Rather than viewing all the information available for each SemU one
by one, as is done in the edit mode, chains of selected Qualia-relations are
instead viewed simultaneously.
The Browse Tab is still in an experimental stage, and is likely to get some
changes and additional features over time.
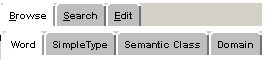
|
By selecting 'Belgia' in the Results-list and pressing 'Ctrl-q', a graph comes up showing some relationship 'Belgia' has with other SemUs. The default Qualia-relation to view is the 'Isa' relation, shown to the right. In 'Belgia' there is a 'Isa<land>' field, in 'land' there is a 'Isa<område>' etc. The Browse Tab will show up to 6 levels up, and one level down on a selected SemU. 'Belgia' has nothing below because there is no SemU with a 'Isa<Belgia> Qualia-relation. |
|
|
|
If you press the parent node 'land', a new graph is generated, and there will be many SemUs with a 'Isa<land> Qualia-relation (Belgia being one of them) Graphs to some of the SemUs will take a considerable time to calculate, and is therefore only being calculated if the Browse Tab is open, or when you press 'Ctrl-q. If you use the mouse to open the Browse Tab, you may have to select the SemU in the Results-list again in order to get the graph to show. |
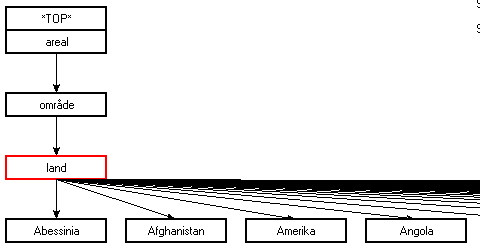 |
|
'Belgia' also has three other Qualia-relations, as shown to the right. By pressing the text of one of the other relations, a new graph will be drawn, displaying another arm in the semantic network of interconnected SemUs. Some errors from the encoding process are easily discovered by viewing
the data this way. Because the SemUs are seen in context, together with
other SemUs that in a particular aspect are similar to a selected SemU,
human inspection will quickly notice inconsistencies and SemUs that does
not belong to the group can be re-linked. |
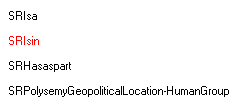 |
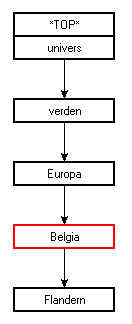 |
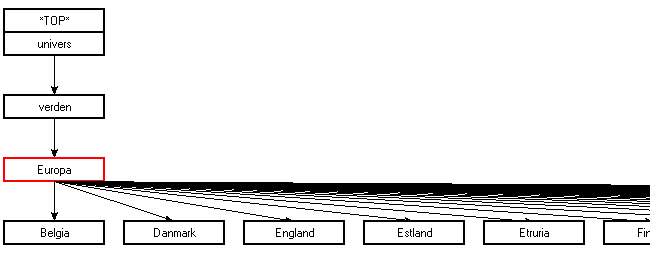
A link can be edited directly by Right-clicking on it, and selecting "Edit this".
SIMPLE Type, Semantic Class, and Domain
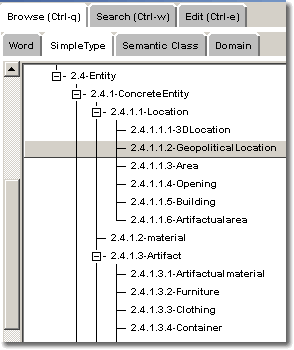 |
The three other pages in the Browse Tab displays the complete hierarchical tree structure of the ontologies in SIMPLE. Parent nodes have small icons of '+' or '-' in front of them, and the branches of the trees will by pressing the icon expand or collaps. Right-clicking on a selected node will open a menu button with two options. It is possible to update (change the value of) the currently selected SemU in the Results-list by selecting option one. For some of the nodes there is some additional information stored that can viewed by selecting the second option: "SeeInfo" This can be used as a guidance in deciding which ontological information to mark a SemU with |
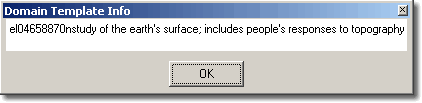 |
|
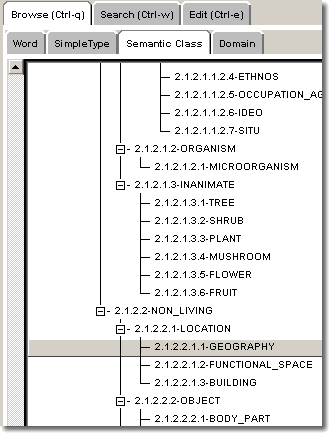 |
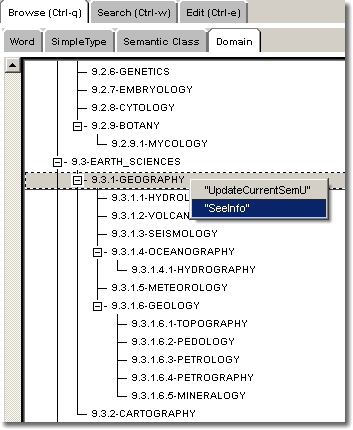 |
Global:
| 'Ctrl-tab' | Results-list gets focus |
| 'Ctrl-q' | Browse Tab gets focus |
| 'Ctrl-w' | Search Tab gets focus |
| 'Ctrl-e' | Edit Tab gets focus |
| 'Alt-left-arrow' 'Alt-right-arrow' | Move between previous SemUs (as in browser) |
In Search Tab:
| 'Return' | Makes a search and moves focus to results-list |
| 'Tab' | Moves you through the entry fields |
| 'Shift-tab' | Moves you through the entry fields the other way |
| 'Right arrow' | Opens menu button next to the field you are on (if any) |
In Results-List:
| 'Return' | Opens Edit Tab with highlighted word, moves focus to EditTab, Naming field |
| 'Up-Arrow' | Selects previous row |
| 'Down-Arrow' | Selects next row |
| 'Click' on a header | Sorts the list by that header |
| 'Ctrl-s' | Save changes to the Database. |
| 'Right-click' with mouse | Opens menu: |
| Make New SemU Based On This One Delete SemU From Database Show All Links To This |
In Edit Tab:
| 'Return' | Enters textfield, opens menubutton, or opens dialog window, depending on field |
| 'Up-Arrow' | Selects previous row |
| 'Down-Arrow' | Selects next row |
| For fields 1-13 'Ctrl-c' |
Copies info from Link Language
to buffer |
| 'Ctrl-v' | Paste info from buffer to Main Language |
| For qualia fields: 'Right-click' with mouse |
Opens menu: |
| "Show In Results-List" "Show In Search Tab" "Edit" Ctrl-m "Show all links to this" |
In Browse Tab:
|
Right-clicl with mouse |
"Edit this" will bring you to the Edit Tab with that SemU selected |
No Keyboard shortcuts as of yet.
For a listing (reminder) of shortcuts while you work with the program, look in the help menu
Finally, a concrete example will be used as a tutorial exercise,
to anyone who will be working with the SMPLE-Editor.
Since the editor was designed to be manuvered from the keyboard alone, I will
take you through the shorcuts as I go along
One of the first things needed to do in the norwegian Simple-Scan project, is
go through the so called 'Base Concepts'. A list of SemUs that is has been agreen
on by the 12 participating languages in the SIMPLE project. The Danes marked
them with a tag 'BC' +a number code in the 'comments' field. By copying this
information to he Norwegian SIMPLE-lexicon, it is a searchable option also in
Norwegian.
Let's say we want to look at all Norwegian Nouns that are marked as 'Base Concept'.
Search:
Open the Editor
Search Tab has focus. (if not, Ctrl-w puts it in focus)
Standing with the marker in the 'Language' field
Press the 'right-arrow' key.
A menu opens with a list of available languages (Norsk, Dansk, Svensk)
Select 'Norsk' from the list (and press Return) It should now say Norsk in the
field.
Press 'tab' once: the marker moves to the Naming field
If anything is written in the field, it is highlighted, and can be removed by
pressing the 'backspace' key
Press 'tab' once more: the marker moves to the Wordclass field
Press the 'right-arrow' key.
Select 'Noun' from the Wordclass menu
Press 'tab' until you get to the comment field
write: %BC% in the comments field.
Press 'return' (or press the Search button)
Results-list:
A search in the database is performed.
The results-list (the white area to the left) will fill up with SemUs. You'll
get 300 some nouns. Some with an empty second column, the one called Naming.
These are autogenerated SemUs, from the Danish originals that were not translated
into Norwegian when this work started.
These should be a high priority for the lexicographers to edit and supplement.
The columns in the Results-list are: Language, Naming, Wordclass, Simple-Type, Id, and Semu-id. The Semu-id column is barely visible.
Enlarge the Results-list by dragging the window from the
border between the Results-list and the Search Tab, until the SemU_id column
is clearly visible.
Push the button at the top of the column where it says 'SemU-id'. The Results-list
should now be sorted by SemU-id.
Somewhere at the top you will find the SemU 'N_Autogen_USEM_N_arbejdsdag_TIM_1_1''.
Make clone:
We are going to use this one as a source for creating a new SemU, that
we will be using to learn how to use the Editor, and later delete again.
Select 'N_Autogen_USEM_N_arbejdsdag_TIM_1_1', right-click and select "MakeNewSemUBasedOnThisOne".
A textfield opens up where you can write in names of new SemUs separated by
line.
We will make two this time, and we will call them 'grrring' and 'grrrang'.
Write:
'grrring'
'grrrang'
in the text field and press 'OK'.
The new SemUs are added to the bottom of the Results-list.
Scroll down to the bottom of the list and see the result.
Edit Tab:
Select the newly made SemU 'grrring' and press the 'return' button.
The Edit Tab opens, with our new SemU in focus.
Glossa:
The 'Glossa' field is empty and we will look for a definition in Bokmålsordboka
for our word.
The list in the dialog window that opens is empty (because there is no such
word) exept for the lines:
'No entry'
'No appropriate'
Choose 'No entry' and press 'OK'.
LinkSvensk:
We have no information in the fields 'LinkDansk' or 'LinkSvensk'.
Use the up and down arrows and scroll down to the 'LinkSvensk' field.
Press 'return' and a dialog window appears.
Write 'grr%' in the entry field.
Press tab once and the 'search' button will get focus.
Press 'return'.
Make Swedish clone:
We are looking for the Swedish word 'grrring' among all the Swedish SemUs
in the database, but it is not there. We will have to contemplate wether to
look for another word translation, leave the field empty for now, or create
a Swedish clone of the Norwegian SemU. We choose the latter, and make a new
Swedish SemU as well.
Write: 'grrrenga' in the clone field, and press the 'make clone' button.
Select the newly made SemU in the list. The new Semu-id will appear in the entry
field on top.
Press 'OK'.
Edit Formal:
We should now see the same SemU-id in the 'LinkSvensk' field in the Edit
Tab.
In the 'Formal' field we want to say that a 'grrring' is a 'grrrang'.
move with the 'up-arrow' key to the 'Formal' field, press 'return'.
A dialog window opens that says 'Formal properties for 'grrring''.
Open the button that says 'Formal->' by pressing 'left-arrow'.
Select 'Isa' from the menu.
In the field next to the search button, write 'grr%'
press search. (tab return).
Two Norwegian semUs turn up that starts with 'grr'
grring and grrrang.
Select 'grrrang' and press the 'Add' button.
Select the top relation ..USEM_N_Dag_TIM_1_1', and press the 'Delete' button.
Press 'OK'.
You have now removed the old Isa link and added a new one.
Edit ConstFeat:
We are going to add a Constitutive Feature to the 'Punctual<No>'
that is already there.
Open the ContFeat dialog - (move 'up-arrow' and press 'return')
Select 'possible' from the 'ConstFeat->' button, select Possible/No from
the 'value->' button.
Press the 'Add' button.
Press 'OK'.
New Search:
Press the clearList button at top of the Results-list.
press Ctrl-w to get to the Search Tab
Press the 'clear' button in the Search Tab to Empty all fields.
Write 'grr%' in the naming field.
Make a search - Press 'return'.
Browse Tab:
3 SemUs should turn up in the Results-list
One Swedish and two Norwegian.
Select the middle one 'grrrang' and press 'Ctrl-q' - Opens the Browse Tab.
You should see two boxes on top of each other, one with 'grrrang' in it and
one with 'grrring'.
This is the 'Isa' relationship we created a little while ago.
Open the tab next to the 'word' tab labeled 'SimpleType'.
Press the SemU 'grrrang' in the Results-list once more.
The SimpleType-tree should be moved to display the type of our present SemU
'Time' on the screen.
Do the same for 'SemanticClass' and 'Domain' Tabs.
You'll see '211154 Day' in the SemanticClass window, and nothing in the Domain
Window, because 'grrrang' has no Domain information.
Ctrl-e to check the Edit Tab information, Empty in the Domain field, Ctrl-q
- back to the Browse Tab.
Edit from Browse Tab:
Select from the top of the Domain list 'ENOLOGY', right-click and select
'SeeInfo' from the menu.
A window saying "The art of wine making" explains us the word. Right-click
again and select 'updateCurrentSemU'.
The Edit Tab opens, and 'ENOLOGY' is in the Domain Field.
Delete - Clean Up:
What remains now is to clean up, that is delete the three SemUs we have
created.
Lets start with 'grrrang'.
Right-click on 'grrrang' in the Results-list.
Select "DeleteItemFromDatabase" from the menu.
The next dialog displays a warning.
A referential integrity conflict, means that you are trying to delete something
which is pointed to by another SemU.
This is the Formal Isa<grrrang> relation we created a while ago.
Relink:
Press the 'relink' button and work as in the other dialog windows. Search
for a SemU to link to. Select it, press OK.
(it doesn't matter what you choose, we will delete the SemU soon anyway).
Now you can delete 'grrrang', and the other two SemUs, and the quick intro is
over.
Some further search examples:
If you want to list all Norwegian words that already has a Swedish link
Selct 'Norsk' in 'Language' field and %_% in 'Link Svensk' field
(meaning anything with at least one letter in it)
All SemUs with an Agentive qualia relation specified
write %_% in the agentive field
Semu_id = %_1_2% , Language = Norsk , Naming = %_%
gives 77 potential interesting questions. I don't know why but they all have
a 'twin' ending with _1_1 (which is the default). For some reasom or another,
they have been given a higher number (because _1_1 was taken)
Examples are fjell-bjerg (where we have fjell-fjell on _1_1)
hav-ocean V.S. hav-hav on _1_1
Good luck!