
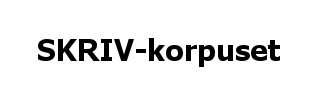

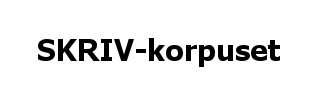
Kort brukerveiledning til SKRIV-korpuset
SKRIV-korpuset bruker Tekstlaboratoriets søkegrensesnitt Glossa. Nedenfor følger en kort veieldning for hvordan du kan søke i SKRIV. Har du flere spørsmål? Ta kontakt med tekstlab-post@iln.uio.no.
- Hovedsøkesiden
- Criteria-menyen
- Søkeresultatene
- Action-menyen
Figur 1 viser hvordan søkegrensesnittet til SKRIV-korpuset er delt inn i tre hovedområder:
1) Lingvistisk søkefelt (Rød firkant)
Søk på ordformer, deler av ord, lemma, ordklasse eller en kombinasjon av disse. Bruk criteria-menyen for å spesifisere (se figur 2).
2) Felt for å formatere søkeresultatet. (Grønn firkant)
Max results: Velg å se flere eller færre enn 2000 søkeresultater
Corrected - Original - Both: Velg om du vil se den korrigerte versjonen av elevbesvarelsen, den originale eller begge
Context word: Velg hvor mange ord det skal være i venstre- og høyrekonteksten
3) Felt for metadata (Blå firkant)
Klikk på plusstegnet for å se hvilke søkemuligheter som finns i hver kategori.
Elevnummer: Kode som består av et tall, kode for om norsk er første eller andrespråk og je/gu for jente eller gutt
Morsmål: Elevenes morsmål er listet opp slik at man kan velge å søke på besvarelser fra elever som for eksempel har arabisk som morsmål
Det er også mulig å velge en av tre skoler (skolekode), linjekode, oppgavesett eller oppgavedel.
Figure
1 - Hovedsøkesiden for SKRIV
Figur 2 viser deler av criteria-menyen som befinner seg under ordsøkefeltet (i den røde boksen i figur 1). Med valgene i menyen kan søkeordet i boksen over spesifiseres. Et valg i criteria-menyen kan også stå alene uten søkeord. Nedenfor beskrives de mest brukte valgene.
word: Velg om søkeordet skal være et lemma, begynnelsen av et ord, slutten av et ord osv.
Eksempel: søkeordet "bok" og spesifikasjonen "lemma" fra menyen gir alle bøyingsformer av "bok" som søkeresultat: "bok", "boken", "boka", "bøker", "bøkene". Spesifiserer søkeordet "bok" med "start of word" og få søkeresultater som "bokbuss", "bokbad", "bokutgivelser" osv.
part of Speech: Velg en ordklasse for søkeordet eller søk bare på ordklasse.
Eksempel: et søk på verb vil gi treff på alle verbene i teksten. Velg også ett eller flere trekk (features) i tillegg til ordklasse.
NB! SKRIV-korpuset er tagget med Oslo-Bergen-taggeren som er en automatisk skriftspråkstagger. Taggingen er ikke korrigert for mulige feil.
original: SKRIV-tekstene finnes i to versjoner: rettet versjon og originalversjon. Vanligvis søkes det i den rettete versjonen av tekstene. Velg "original" fra menyen, og det blir søkt i originaltekstene.
Eksempel: Et søk på "vær" gir treff på imperativ av "være" og ubestemt form entall av substantivet "vær". Et søk på "vær" spesifisert som original gir treff på "vær" feilstavet for "hver".
markering -> korrigert: i den korrigerte teksten er det satt inn tagger for enkelte fenomen som ikke lar seg representere i en tekstfil, eksempler: bilder, tabeller, store punkter (&&bilde, &&tabell, &&punkt). Det er også satt inn tagg der overflødige ord er fjernet (&&inf for overflødig infinitivsmerke) eller der to ord i originalen er slått sammen til ett i den rettede versjonen (&&sær).
Eksempel: Søk på markering ->korrigert &&sær og få alle tilfeller av særskriving i orinalen, for eksempel "musikk kveld" og "hud farge".
markering -> original: Her søkes det i taggene i den originale teksten. Dette er tagger som &&bilde, &&tabell osv, men også tagger som er satt inn for manglende ord som manglende infinitiv (&&inf), manglende hjelpeverb (&&hv), manglende kopula (&&kop), manglende mellomrom (&&mlr) og feilaktig sammenskrevne ord (&&sam).
Eksempel: Søk på markering -> original &&sam og få alle ord som er feil sammenskrevet, for eksempel "heletida" og "gjeldeneregelverk".
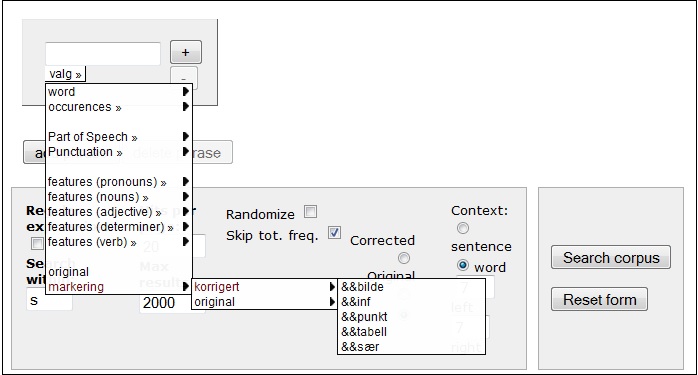
Figure 2 - Criteria-menyen
Figur 3 viser ett utsnitt fra søket markering ->korrigert &&sær fra criteria-menyen.
Den øverste linja for hvert treff er den korrigerte versjonen av teksten der for eksempel "hytte tur" har blitt korrigert til "hyttetur &&sær". Den nederste versjonen er den originale. Utenfor hvert treff er tre symboler,
![]() Klikk på informasjonsknappen og få mer informasjon om eleven som har skrevet teksten. I dette vinduet er det også en lenke til det spørreskjemaet som eleven har fylt ut om seg selv.
Klikk på informasjonsknappen og få mer informasjon om eleven som har skrevet teksten. I dette vinduet er det også en lenke til det spørreskjemaet som eleven har fylt ut om seg selv.
![]() Klikk på den orange rundingen og se en pdf med oppgaveteksten
Klikk på den orange rundingen og se en pdf med oppgaveteksten
![]() Klikk på det grønne plusstegnet og se en pdf med elevens originale besvarelse. Besvarelsen kan være håndskrevet eller skrevet med et tekstbehandlingsprogram. Av og til er det satt inn tabeller og bilder i teksten.
Klikk på det grønne plusstegnet og se en pdf med elevens originale besvarelse. Besvarelsen kan være håndskrevet eller skrevet med et tekstbehandlingsprogram. Av og til er det satt inn tabeller og bilder i teksten.
Figure 3 - Søkeresultatene
Figur 4 viser action-menyen der søkeresultatene kan bearbeides på ulike måter. Nedenfor beskrives de mest brukte valgene.
count: Velg count og se alle søketreffene oppsummert.
Eksempel: få en oversikt over alle sammensetningene med "bok" som førsteledd (søk: "bok" og start på ord i criteria-menyen) eller alle måter "hver" er skrevet på i originalen (søk på "hver" og velg word form og POS tag i skjemaet som kommer opp. "Hver" er skrevet som "hver", "vær", og "hverdag" )
download: Velg download og laste ned søkeresultatene som en fil
collocations: Gir søkeresultatene som for eksempel bigramer og trigramer.
delete hits: Gir mulighet for å slette treff som ikke er relevante for søket, og lagre dem under save hits
save hits: Lagrer søkeresultatene i glossa. Resultatene kan gjenfinnes via forsiden på den grå stripen helt øverst i vinduet under "my results".
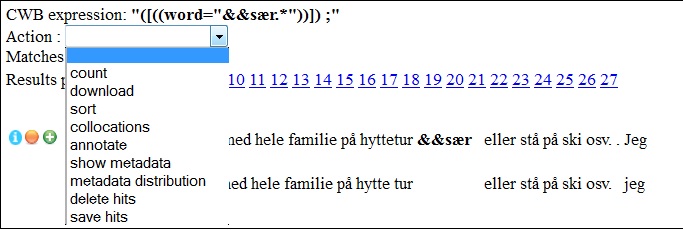
Figure 4 - Action-menyen